Add-on Registration Data (.ARD) FILE CREATION PROCESS THROUGH B1DE – SAP BUSINESS ONE(SAP B1)
Creating Add-on File for SAP B1
Creating an Add-On Registration Data (ARD) file in SAP B1
This article guides you the process of creating or building an Add-on Registration Data file using B1DE. The extension of Add-on Registration Data is .ard.
Creating an Add-On Registration Data (ARD) file in SAP B1
This article guides you the process of creating or building an Add-on Registration Data file using B1DE. The extension of Add-on Registration Data is .ard.
Even if your add-on developed using C#.Net or VB.Net, the .ard file creation process is same.
Software Requirements:
Install Visual Studio (here i have used VS2010), Sap Business One Sdk, Sap Business one development environment (B1DE)
Steps:
1) Open MS Visual Studio
2) Select New Project
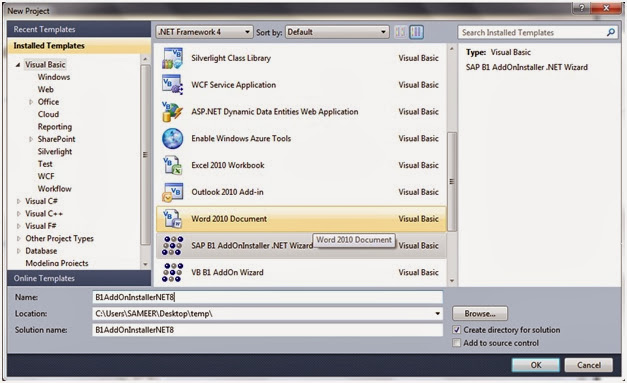
3) In New Project Window, select Visual Basic Tab then, select SAP B1 AddonInstaller .Net Wizard
Name the project, and change the path as you want.
Click OK button. Here the name I given is B1AddonInstallerNET8 and Path I selected is
C:\Users\SAMEER\Desktop\temp
A window appears as shown in the figure below
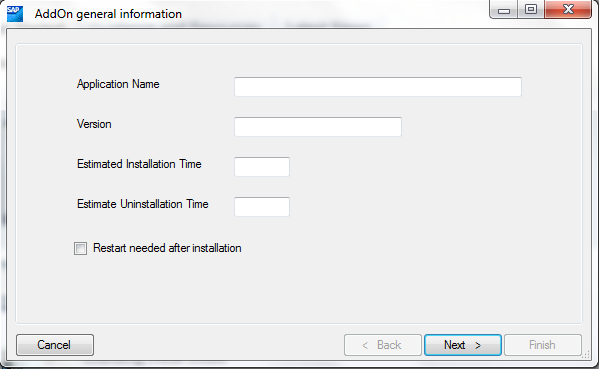
4) Application Name : It is the name of the .ard file. (ex: MyAddon1)
Version: It is the Version Number of the .ard file. (ex: 1.0.0.0 )
Estimated Installation Time : It is the estimated installation time of Addon in Seconds.
(ex: if we give 180, then its equal to 3 minutes )
Estimated UnInstallation Time : It is the estimated installation time of Add-on in Seconds.
(ex: if we give 180, then its equal to 3 minutes )
After entering all the details, click Next button.
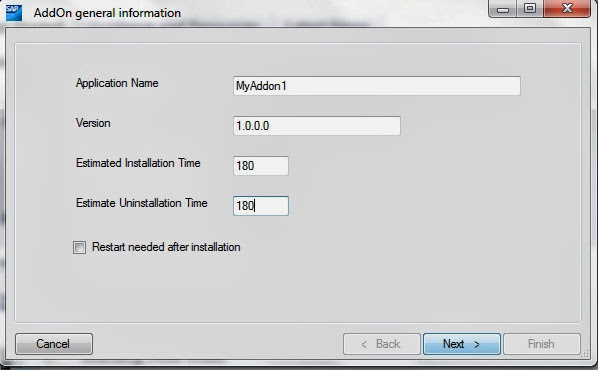
5) After clicking on Next button the windows appears like as shown in the figure below
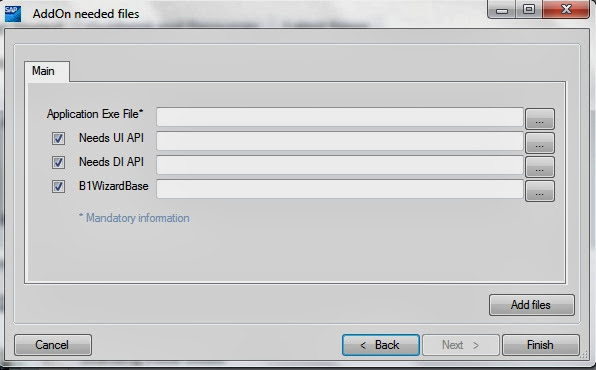
Here in the above window we have to select the path of Application Exe File, UI API path and DI API path. And uncheck B1WizardBase checkbox.
If we want to add more files, click on Add files button a new tab will open, then select the other files used in Add-on , this files may be User Designed forms (.srf files),and DLL’s used in the Add-on if any.
Here you can manually select Exe file, UI API DLL, DI API DLL. But if u select the Exe from the path below
MyAddon1\MyAddon1\obj\x86\Debug , then it automatically takes the UI , DI API’s path if they are added as reference in your MyAddon1 VB or C# project .
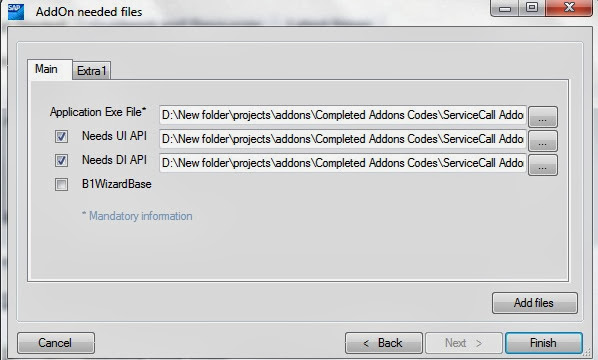
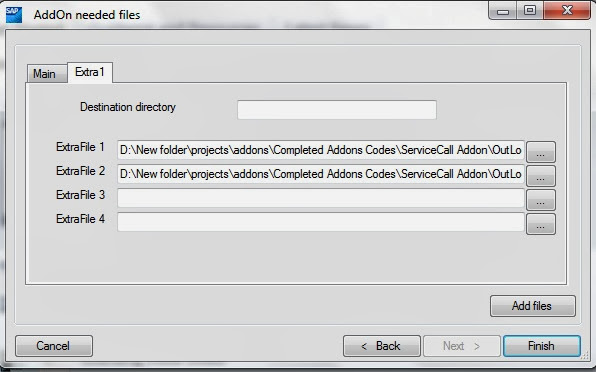
Here in the above window Destination directory , takes the folder name which will be created as sub folder in AddonFiles folder of B1AddonInstallerNET8 and the extra files will be placed in that sub folder . It is optional, if we won’t give any input by default in puts all the extra files in AddonFiles folder without creating any sub folders.
6) Click on Finish
Then u can find the .ard file and .exe file in the bin folder of B1AddonInstallerNET8 project .
According to the example we considered, the Ard file name will be MyAddon1.ard , Exe file name will be B1AddonInstallerNET8.exe
and bin folder path will be like this
C:\Users\SAMEER\Desktop\temp\B1AddOnInstallerNET8\B1AddOnInstallerNET8\B1AddOnInstallerNET8\bin
All the files of add-on will be in AddonFiles folder, its path will be
C:\Users\SAMEER\Desktop\temp\B1AddOnInstallerNET8\B1AddOnInstallerNET8\B1AddOnInstallerNET8\AddOnFiles
Important Note: Be sure that the addon is bulid with x86 platform, otherwise when you run add-on, you will get error like wrong executable signature. for more details about using x86 platform, click here
Important Note: Be sure that the addon is bulid with x86 platform, otherwise when you run add-on, you will get error like wrong executable signature. for more details about using x86 platform, click here
